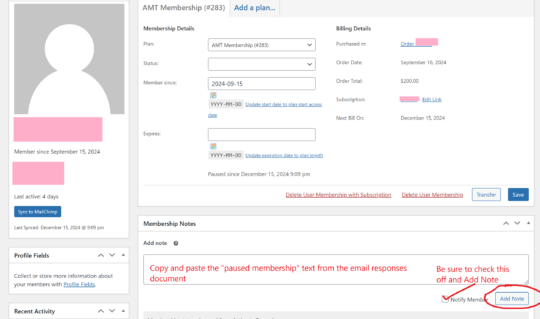New Ace Memberships and Operations Membership Orders
Who does this: The officer team
Trigger: An email comes into [email protected] with the subject line “Please Activate Fob”
-
- Look up the new order under WooCommerce>Orders
- Check for all the requirements (see instructions below on what to do for missing required items):
-
- Photo (present and recognizable)
- FORMS populated from Docusign
- Membership date
- Membership agreement date
- Liability waiver ate
-
- Once all the things are present do the following:
- Change the role to author
- Change the membership type from null to provisional
- Then add the FOB number to the RFID field located under the AMT User Information section. Select Save at the bottom of the screen.
- Lastly, complete processing the order
- Return to the WooCommerce Orders page and mark the order complete (small checkmark in the actions column*). A welcome email is automatically triggered by this email the first time somebody places a membership order. There is a variation of each email based on what type of membership was purchased
Monster Corps Membership Orders
Who does this: The Monster Corps Coordinator
Trigger: An email comes into [email protected] with the subject line “New Fob Activation”
- Look up the new order under WooCommerce>Orders
- Check for all the requirements (see instructions below on what to do for missing required items):
-
- Photo (present and recognizable)
- FORMS
-
- Once all the things are present do the following:
- Change the role to author
- Change the membership type from null to provisional
- Then add the FOB number to the RFID field located under the AMT User Information section. Select Save at the bottom of the screen.
- Next, send a custom New member contribution email
- Choose WooCommerce>Follow-ups> Emails
- Search for the “New Member Contribution” email template and select send
- Under “Send Email To” Choose “This customer” and select the relevant person from the order (hint if you start typing the name it will pop up)
- Next, Customize the email based on the relevant contribution area selected from the order
- Choose Send
- Next, complete processing the order
- Return to the WooCommerce Orders page and mark the order complete (small checkmark in the actions column*). A Monster Corps welcome email is automatically triggered by this email the first time somebody places a membership order. This is a very specific email that asks the new Monster Corps member to complete 4 more steps that will need follow-up outside the Order process
New Guest Account Orders
Who does this: The officer team
Trigger: An order comes in to WooCommerce with the item “Guest Account”
- Look up the new order under WooCommerce>Orders
- Check for all the requirements (see instructions below on what to do for missing required items):
-
- Open the customer’s WP profile in a new tab
- Check for Liability Waiver date. If the date field is blank, this means they have not uploaded any of the required documents.
- If Liability Waiver date is present, open the [email protected] chrome profile and go to the Docusign forms tab in Gmail.
- Search their name in the Docusign forms tab, and verify that their liability waiver information provided in Docusign is legit and complete.
-
- If their documents are good, complete processing the order. Return to the WooCommerce Orders page and mark the order complete (small checkmark in the actions column*).
- If they are missing their Liability Waiver or other information, go to the Customer Data tab and trigger the “Abandoned Guest Account” email.
- Do not mark the order as complete. Leave the order in Processing and check on it every few days for two weeks. Send the “Abandoned Guest Account” at least once more during this time.
- If they have not fixed the error at the end of two weeks, follow the Abandoned Guest Account procedure under Periodic Membership Housekeeping below,
Sending emails for missing required items
If anything is missing from the required items on any order do the following:
- Note the Customer Name
- Go to Follow Ups>Emails
- Find the “Membership – Sign Up Missing Stuff” email and choose “send” from the menu
- For “send” to choose “this customer” and choose the person you want to send it do
- Edit the email to give the new member a “to do” list relevant to their missing items
- Send the email
Subscription Renewals
Who does this: Officers
Cadence: Daily
- Go to WooCommerce>Orders
- Choose Processing
- Filter that list to order renewals
- Then using bulk orders mark them complete
Subscription Resubscribe
Who does this: Officers
Cadence: Daily
- Go to WooCommerce>Orders
- Choose Processing
- Filter that list to Subscription resubscribe
- Check to make sure the subscription is at the correct rate. If a member resubscribes through their profile instead of repurchasing a subscription through the Membership profile, they will be able to resubscribe at older rates. If this happens, do the following:
- Cancel the subscription. Be sure to refund the transaction via Stripe, then follow the instructions for Paused Memberships below.
- Email the member and politely ask them to repurchase subscription through the Membership Portal.
Storage Orders
[content pending]
Class Fees
Who does this: The officer team
Cadence: Daily
- Look up the new order under WooCommerce>Orders
- Check for all the requirements (see instructions below on what to do for missing required items):
- Open the customer’s WP profile in a new tab
- Check for a current Ace membership or a Guest Account
- If they do NOT have a Guest Account, go to the Customer Data tab on their profile and send the “CLS- No Guest” automated email.
- If they have a Guest Account, check for a Liability Waiver date. If the date field is blank, this means they have not uploaded any of the required documents.
-
- If Liability Waiver date is present, return to the WooCommerce Orders page and mark the order complete.
- If Liability Waiver date is NOT present, go to the Customer Data tab on their profile and send the “Abandoned Guest Account” automated email.
-
- Once you have sent any required follow-up emails, return to the WooCommerce Orders page and mark the order complete (small checkmark in the actions column*).
All other Order Types
Gift certificates, Honor Bar, physical goods, laser fees: mark as complete in WooCommerce
Periodic Membership Housekeeping
Paused Memberships
Who does this: The officer team and/or dedicated volunteers
Cadence: 1-2 times a month
Ace’s system does not support pausing memberships. Members must cancel their subscription and repurchase, otherwise when they reactivate their membership the system will assume they owe back dues. 1-2 times a month, team members must go through the Pending Payment tab and clear out paused memberships. You will need to check in these 3 places to make sure that the memberships are properly cancelled:
Pending orders: WooCommerce>Orders>Pending Payment
Subscriptions: WooCommerce>Subscriptions>On Hold
Memberships: WooCommerce>Memberships>Paused
- Cancel the pending order
- Go to WooCommerce>Orders>Pending Payment
- Find the pending orders that are for membership tier amounts
- Open the pending order, change status from Pending Payment to Cancelled, and click update
- Cancel the membership subscription
- Go to their User Membership page (easiest way to find membership page is to go to their profile, scroll to the bottom, and go to the list of Memberships)
- Do NOT change membership status on the user membership page! Go to the subscription order page instead
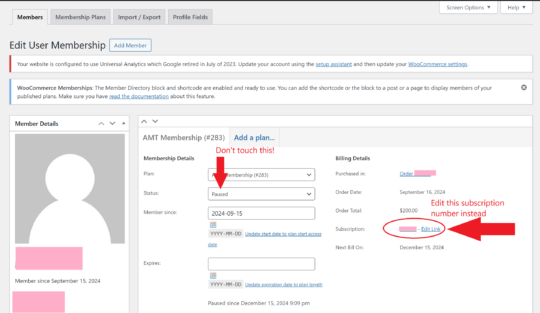
- On the subscription order page, change subscription status from On Hold to Cancelled and click update
- Send a notification
Unactivated Memberships
Who does this: The officer team
Trigger: A customer has ordered a membership but not activated a fob after at least a week
- Look up the order under WooCommerce>Orders
- Edit order>View Profile >click the “Customer Data” tab
- Select “incomplete account set-up follow-up” from the schedule email dropdown and send it
Abandoned Guest Accounts
Who does this: The officer team
Trigger: A customer has ordered a guest account but not completed the required paperwork ~2 weeks after first email reminder
- Look up the order under WooCommerce>Orders
- Edit order>Order Notes>Send a note from the WP dash to the customer using the “Abandoned Guest Account” template text from the email responses doc
- On the Order page, change status to “Cancelled”
*If you don’t see actions check the screen options and make sure the option to see them is selected.