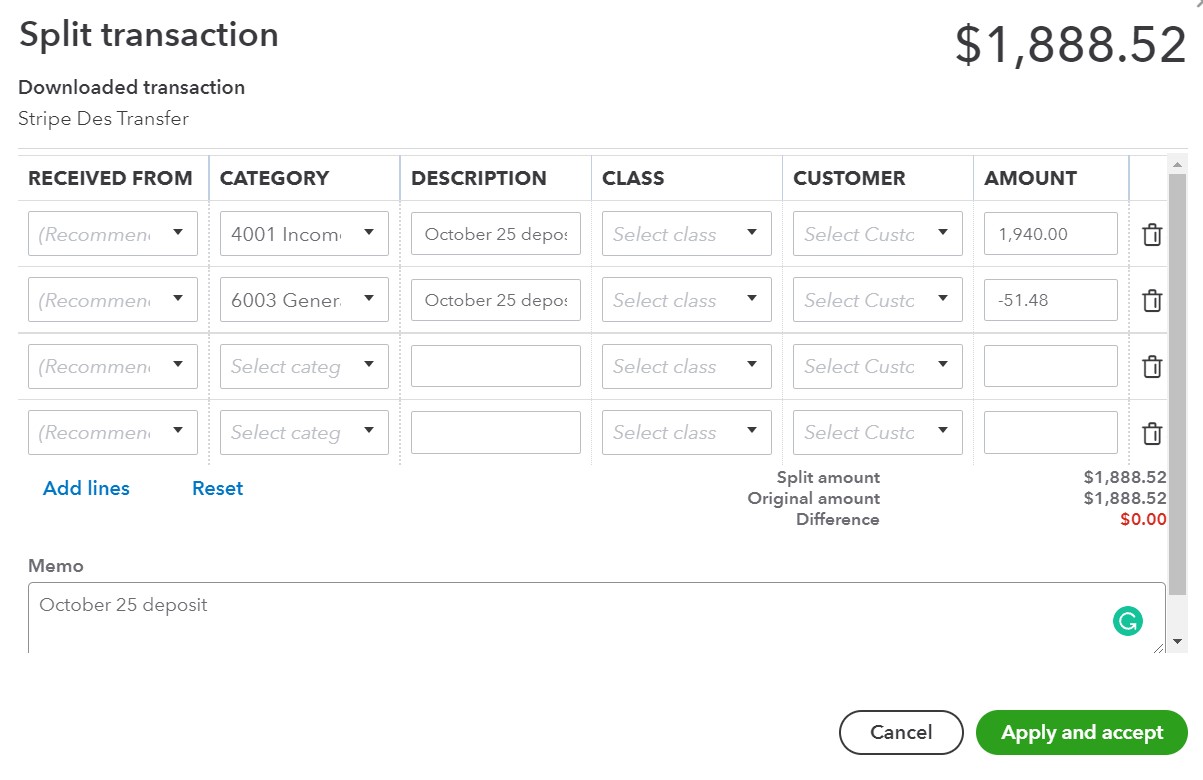Each Monday, Stripe deposits the membership revenue, donations, and any other revenue from the prior week. We have access to the reports of each deposit via Stripe, and we use them to correctly account for the revenue source.
Stripe
- Reports are available for each deposit on the day of the deposit. Once logged into Stripe, select Balances from the top bar, then select Payouts.
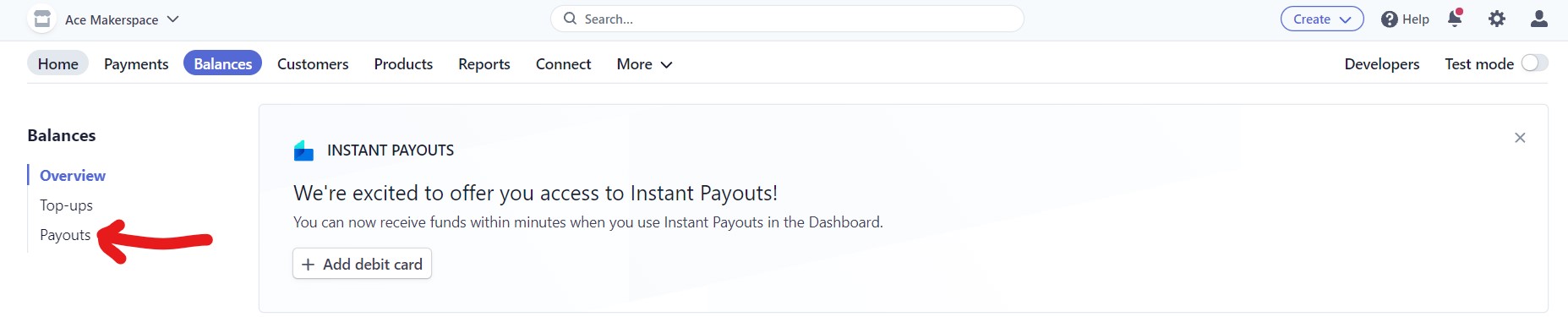
2. Select the transaction from the list.
3. Scroll beyond the halfway point of the page until you see Transactions. Click Export. Never share how much members pay or donate unless given permission to do so. 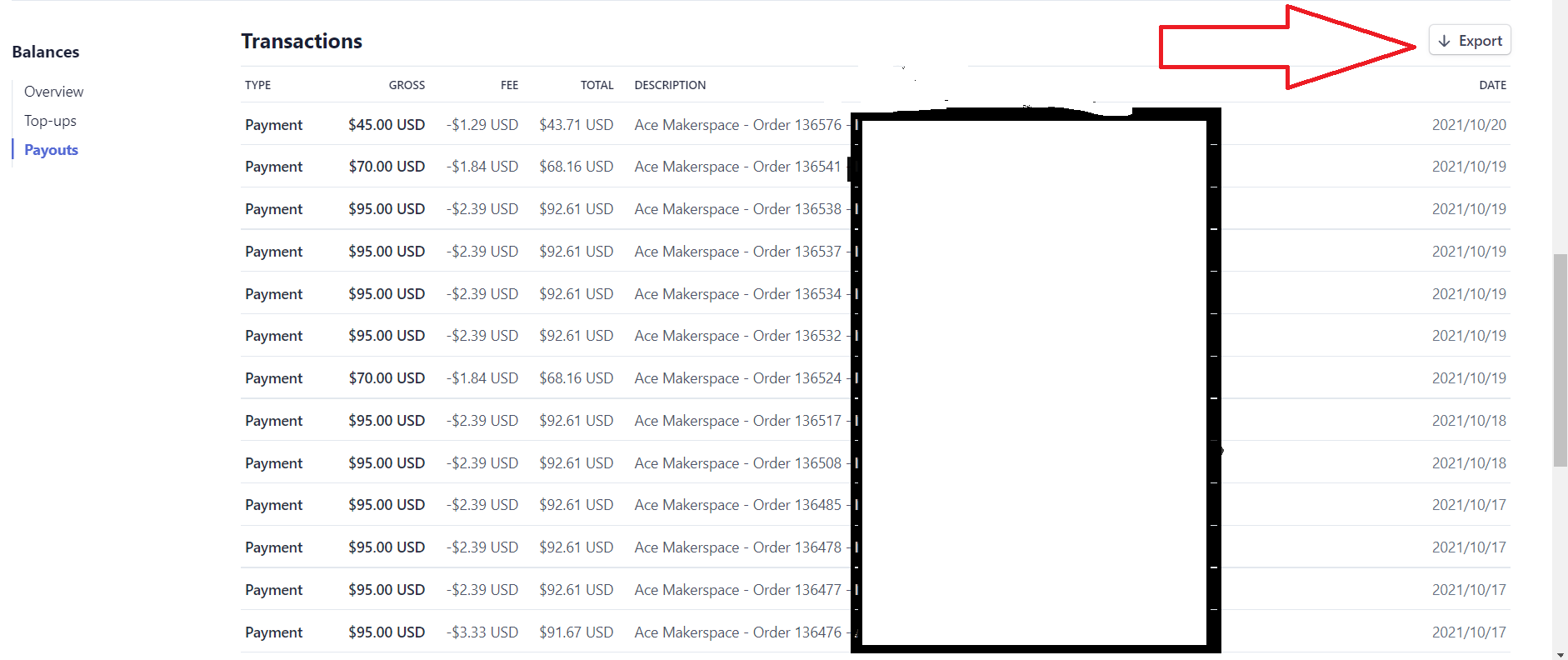
4. After clicking Export, a CSV file will download to your files. It’s okay if you don’t have spreadsheet software – we’re moving to Google Drive now.
Google Drive
- Open Stripe Payout Calculations.
- Open the most recent report you see and make a copy (File menu). Name the new file according to the naming convention YYYY.MM.DD
- Navigate to the final tab (you must be on the Stripe tab for the next step to work correctly), then click File and select Import.
- When prompted by Google Drive, select the Upload option, and find the CSV file you downloaded in Step 2.
- Select replace current sheet from the Import file dialog, then Import data. The data is now imported into Stripe tab.
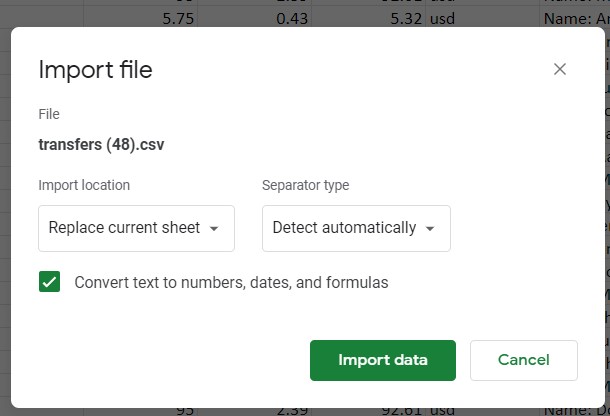
- Switch to the Classify tab, clear all the previous data except for one row showing Membership in orange. This keeps the search formula in column N working correctly.
- Select the cells just imported into the Stripe tab, copy, and paste them into this sheet at A1.
- Copy the formula in N2 all the way down the pasted data until you reach the end of the set.
- If there are discrepancies, items that the search doesn’t find, you’ll need to go back to Stripe to consult. See below.
- Navigate to the first tab, click anywhere in the Pivot Table, then click the 2×2 table within Pivot table editor on the right.
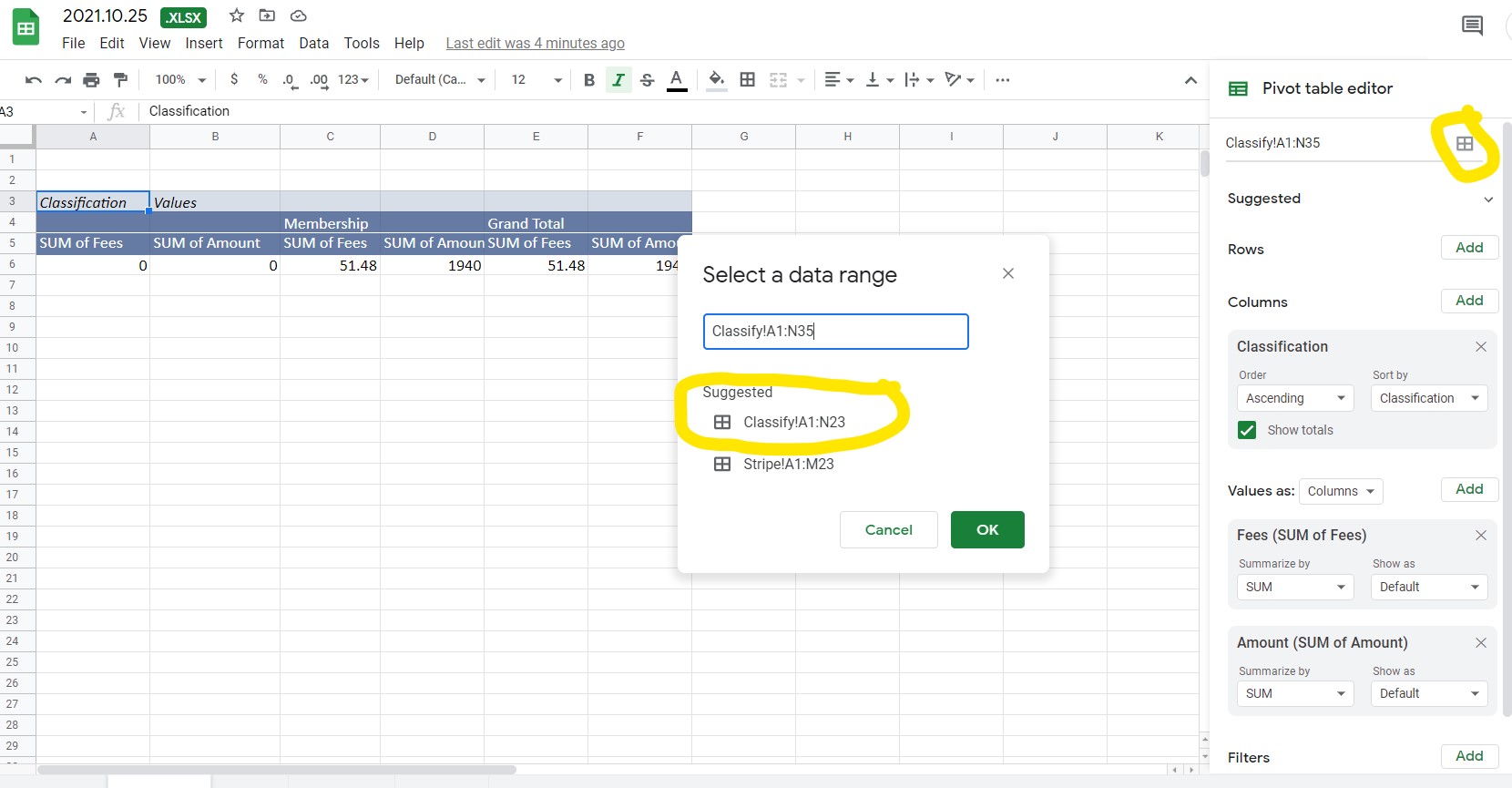
- Select Google Drive’s first suggestion – this will align with the data in your Classify tab. Click OK.
- Once your Pivot Table updates, select File, Download, and Microsoft Excel. This file will save to your files and we will upload it to Quickbooks in the next section.
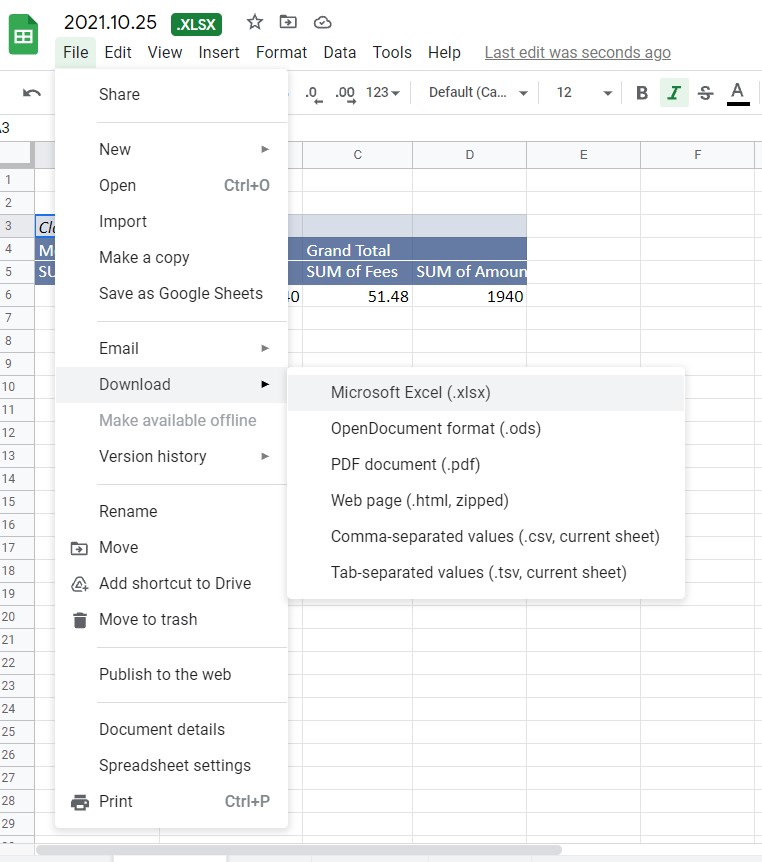
Non-membership revenue
Quickbooks Online
Now we’re moving to Quickbooks.
- Click Banking in the right sidebar, then select 1.07 BoA Checking from the dropdown list.
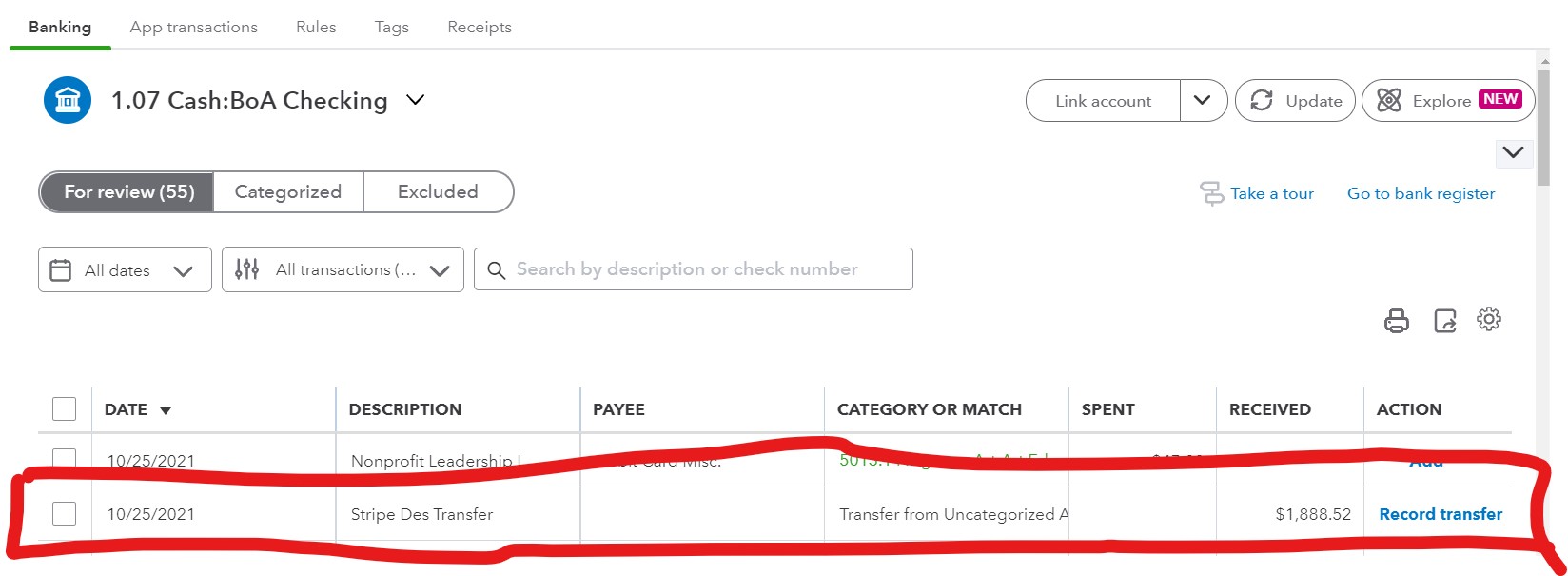
- Select the transaction in Quickbooks that you have downloaded data for from Stripe.
- When the transaction opens, select the radio button Categorize, then click Split.
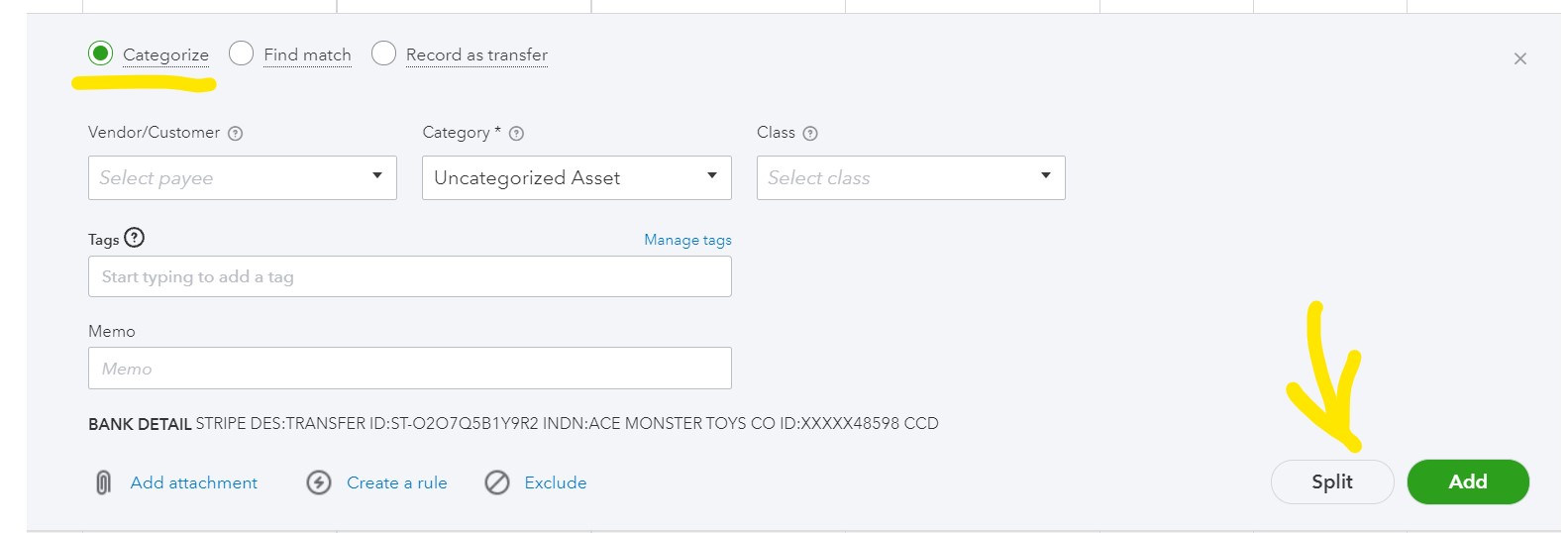
- In the first row, enter 4001 in the category column and select 4001 Membership Revenue from the dropdown. Record the date of the deposit in the description column. Enter the amount based on the value in the Pivot Table from Google.
- If membership is the only source of revenue this week, your split will have two rows.