This requires access to:
- Ace Primary WordPress site, Admin level
- The certification spreadsheet
- Classmarker.com account access
See [email protected] to request access
Google Spreadsheet
- Go into the google spreadsheet and check for any certifications that haven’t been added to the DB (left hand column)
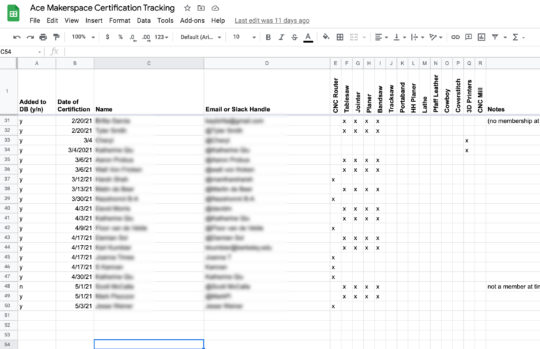
- Look up the WordPress user profile on the Ace Primary WordPress site dashboard and mark the relevant certifications. Be sure to save changes.
- If the user is an active Ace member, trigger the “Certification Update” email on the Customer Data tab for that user. If they are a guest member, trigger the “Certification – Guest” email from the same menu instead.
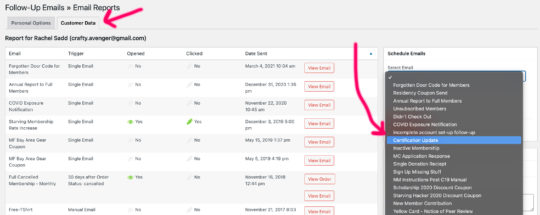
- From time to time we will run a promotion for guest members to purchase a discounted membership after they have taken a certification class. Instead of triggering the “Certification Update” email, trigger the “Cert Guest [quarter] promo” email instead.
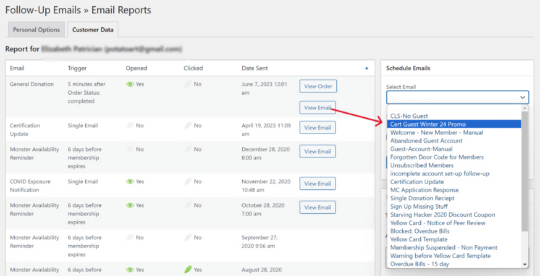
ClassMarker
CNC Router and Laser Certifications are collected through ClassMarker
- Login to ClassMarker and choose to see the results of one of the knowledge checks.
- Screen the results for any entries that look new. It is helpful to note in the Asana task when items were last checked.
- Look up the WordPress user profile on the Ace Primary WordPress site dashboard and mark the relevant certifications. Be sure to save changes.
- Then trigger the “Certifications Update” email on the Customer Data tab for that user.
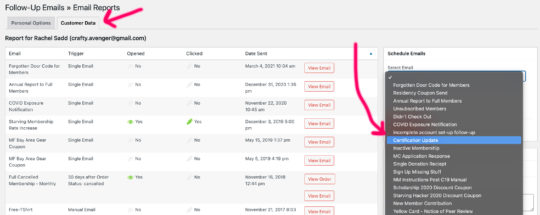
- For guest certifications, trigger the appropriate guest promotion email if applicable. Otherwise, trigger the standard “Certification – Guest” email instead.
If the user has a WordPress account but no guest account:
- Trigger the “Certification- No Guest Account” email in the Customer Data tab for that user.
- Note in the spreadsheet the date and your follow-up action.
- The next time you’re adding certs, check on these accounts to see if they’ve created their guest account, and add their cert if they’ve corrected the gap.
If the user has no WordPress account:
- Send an email from support@ to the email listed on the spreadsheet. Use the “no guest account” form letter from the Email Form Responses doc.
- Note in the spreadsheet the date and your follow-up action.
- The next time you’re adding certs, check on these accounts to see if they’ve created their guest account, and add their cert if they’ve corrected the gap.
